If you're willing to dig into your iMac's data a little, there's no reason to buy additional software to help you clean up your hard drive. All you really need is the willpower to announce, 'I simply don't need this particular item any longer.' (Sometimes, that's tougher than it may seem.)
Unnecessary files and unneeded folders
Consider all the stuff that you probably don't really need:
- Game demos and shareware that you no longer play (or even remember)
- Movie trailers and other QuickTime video files that have long since passed into obscurity
- Temporary files that you created and promptly forgot
- Log files that chronicle application installations and errors
- GarageBand loops and iMovie video clips you'll never use
- StuffIt and Zip archives that you downloaded and no longer covet
- iTunes music, video, and movies that no longer appeal
How hard is it to clean this stuff off your drive? Easier than you might think!

It's not the same full suite of options that Eraser has, but it's a handy option for cleaning out a secondary drive. Step 1: In your Windows 10 search bar, type, 'This PC.'. SubRosaSoft Drive Cleaner is designed for Mac OS X 10.9 and above. Upon launch, Drive Cleaner will scan the drive for redundant files of various categories. For example, files such as a Mac's sleep image, installation logs, crash logs, and application support files for applications you have deleted are candidates for removal.
- You can quickly delete files.
- You can remove items from your iTunes Library (especially movies, which take up several gigabytes of space each). If you've purchased an item from the iTunes Store, don't forget that you can download that item again in the future for free — perhaps when you've added an external drive to hold some of your stuff.
- You can move seldom-used files and folders to external storage (such as a USB flash drive, an external hard drive, or a DVD).
- You can uninstall applications purchased from the App Store using Launchpad. From the Launchpad display, click and hold down the icon until it wiggles. If an X button appears on the icon, you can click the X to remove the application from your iMac. Again, these applications can be reinstalled at any time.
- You can get rid of most of the space taken by any application (often the whole application) by deleting its application folder that was created during the installation process.
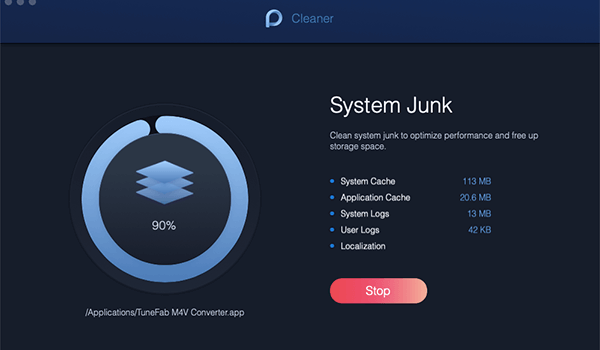
Always check the application's README file and documentation for any special instructions before you manually delete any application's folder! If you created any documents in that folder that you want to keep, don't forget to move them before you trash the folder and its contents. In fact, some applications may come with their own uninstall utility, so checking the README file and documentation may save you unnecessary steps.
Drive Cleaner For Mac

Removing an application or file from your hard drive usually takes two simple steps:
- Display the file or application folder in a Finder window.
- Delete the file or folder with one of these steps:
- Drag the icon to the Trash.
- Select the icon and press ⌘+Delete.
- Right-click the icon and choose Move to Trash from the contextual menu.
- Select the icon and click the Delete button on the Finder toolbar (if you added one).
Truly, no big whoop.
Drive Cleaner Machine
Unlike programs in the Windows world, most OS X applications don't need a separate, silly uninstall program (although some larger Mac applications include one for convenience).
Don't forget to actually empty the Trash, or you'll wonder why you aren't regaining any hard drive space. (El Capitan works hard to store the contents of the Trash until you manually delete it, just in case you want to undelete something.) To get rid of that stuff permanently and reclaim the space, do the following:

- Click the Trash icon on the Dock and hold down the button — or right-click — until the pop-up menu appears.
- Choose Empty Trash.
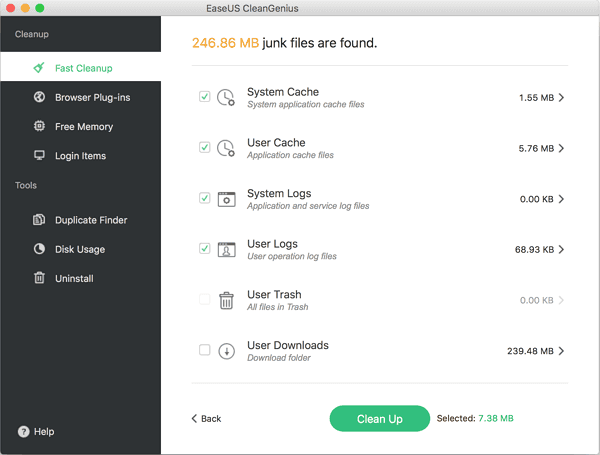
It's not the same full suite of options that Eraser has, but it's a handy option for cleaning out a secondary drive. Step 1: In your Windows 10 search bar, type, 'This PC.'. SubRosaSoft Drive Cleaner is designed for Mac OS X 10.9 and above. Upon launch, Drive Cleaner will scan the drive for redundant files of various categories. For example, files such as a Mac's sleep image, installation logs, crash logs, and application support files for applications you have deleted are candidates for removal.
- You can quickly delete files.
- You can remove items from your iTunes Library (especially movies, which take up several gigabytes of space each). If you've purchased an item from the iTunes Store, don't forget that you can download that item again in the future for free — perhaps when you've added an external drive to hold some of your stuff.
- You can move seldom-used files and folders to external storage (such as a USB flash drive, an external hard drive, or a DVD).
- You can uninstall applications purchased from the App Store using Launchpad. From the Launchpad display, click and hold down the icon until it wiggles. If an X button appears on the icon, you can click the X to remove the application from your iMac. Again, these applications can be reinstalled at any time.
- You can get rid of most of the space taken by any application (often the whole application) by deleting its application folder that was created during the installation process.
Always check the application's README file and documentation for any special instructions before you manually delete any application's folder! If you created any documents in that folder that you want to keep, don't forget to move them before you trash the folder and its contents. In fact, some applications may come with their own uninstall utility, so checking the README file and documentation may save you unnecessary steps.
Drive Cleaner For Mac
Removing an application or file from your hard drive usually takes two simple steps:
- Display the file or application folder in a Finder window.
- Delete the file or folder with one of these steps:
- Drag the icon to the Trash.
- Select the icon and press ⌘+Delete.
- Right-click the icon and choose Move to Trash from the contextual menu.
- Select the icon and click the Delete button on the Finder toolbar (if you added one).
Truly, no big whoop.
Drive Cleaner Machine
Unlike programs in the Windows world, most OS X applications don't need a separate, silly uninstall program (although some larger Mac applications include one for convenience).
Don't forget to actually empty the Trash, or you'll wonder why you aren't regaining any hard drive space. (El Capitan works hard to store the contents of the Trash until you manually delete it, just in case you want to undelete something.) To get rid of that stuff permanently and reclaim the space, do the following:
- Click the Trash icon on the Dock and hold down the button — or right-click — until the pop-up menu appears.
- Choose Empty Trash.
Associated files in other folders
Some applications install files in different locations across your hard drive. (Applications in this category include the Microsoft Office suite and Adobe Creative Suite and Creative Cloud applications like Adobe Photoshop.) How can you clear out these orphan files after you delete the application folder?
Best Cleaner For Mac
The process is a little more involved than deleting a single folder, but it's still no big whoop. Here's the procedure:
Drive Cleaner For A Macbook Air
- Click the Search text box in a Finder window.
- Type the name of the application in the Search text box. If you want to remove Toast Titanium, you search for every file with the word Toast in its name; therefore, you find both the application and its main folder. This trick displays files created in other folders that include your search word in their names, such as project files, PDF files, and the font files that appear in the system Fonts folder.
